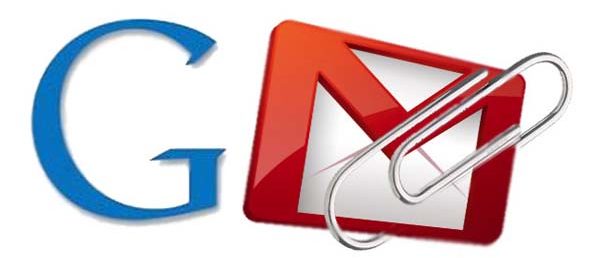Let’s review how to add an attachment in GMAIL – whether it’s a document, an image, or any other type of file. We’ll even discuss the nuances of doing this on a MOBILE device too.
Step-by-Step Guide to Adding an Attachment in Gmail
1. Logging into Your Gmail Account
Before you can send an email with an attachment, you need to be logged into your Gmail account. Follow these steps:
- Open your web browser and go to Gmail.
- Enter your email address and click “Next”.
- Enter your password and click “Next” again.
- Once logged in, you will be directed to your inbox.
2. Composing a New Email
To attach a file, you need to start composing a new email:
- In the top-left corner of the Gmail interface, click the “Compose” button. This will open a new message window.
- In the “To” field, enter the recipient’s email address.
- Fill in the “Subject” line with the topic of your email.
- Write your message in the body of the email.
3. Adding an Attachment
Gmail allows you to attach files from your computer, Google Drive, or insert images. Here’s how to attach files from different sources:
Attaching Files from Your Computer
- In the new message window, look for the paperclip icon at the bottom toolbar and click on it. This is the “Attach files” button.
- A file explorer window will open. Navigate to the location on your computer where the file you want to attach is stored.
- Select the file and click “Open”. The file will begin uploading, and once completed, it will appear at the bottom of the email.
Attaching Files from Google Drive
- If your file is stored in Google Drive, click the Google Drive icon next to the paperclip icon.
- A new window will open, displaying your Google Drive files.
- Select the file you want to attach and click “Insert”. You have the option to insert it as a Drive link or as an attachment. Choose the appropriate option based on the file type and your preference.
Inserting Images
- To insert an image directly into the body of the email, click the “Insert photo” icon (a small picture icon) in the toolbar at the bottom.
- You can choose to upload an image from your computer, use a photo from your Google Photos, or enter a URL.
- Select the image and it will appear in the body of your email.
4. Managing Attachments
Once you’ve attached your files, you might need to manage them before sending your email:
- Removing Attachments: If you need to remove an attachment, hover over the file and click the small “X” that appears on the top-right corner of the file thumbnail.
- Previewing Attachments: Gmail allows you to preview attachments before sending. Simply click on the file to open a preview window.
5. Sending the Email
After attaching the necessary files and composing your message, sending the email is straightforward:
- Double-check the recipient’s email address, subject line, and message content.
- Click the “Send” button at the bottom-left corner of the compose window.
- Your email, along with the attached files, will be sent to the recipient.
Troubleshooting Common Issues
While attaching files in Gmail is generally a smooth process, you might encounter some issues. Here are common problems and their solutions:
File Size Limit
Gmail has a file size limit of 25 MB for attachments. If your file exceeds this limit:
- Compress the file using file compression software like WinRAR or 7-Zip.
- Upload the file to Google Drive and share the link.
Unsupported File Types
Certain file types may be blocked by Gmail for security reasons:
- Change the file extension if it’s a simple text or image file (e.g., rename
.exeto.txt). - Use Google Drive to share the file.
Slow Upload Speeds
Large files may take longer to upload, especially with a slow internet connection:
- Ensure you have a stable internet connection.
- Attach files during off-peak hours when internet speed might be faster.
Mobile App Attachment
If you are using the Gmail mobile app, the process is slightly different:
- Open the Gmail app and tap the compose button.
- Tap the paperclip icon to attach a file.
- Choose the file from your phone’s storage or Google Drive.
Tips for Effective Email Attachments
To ensure your emails with attachments are well-received, consider these tips:
- Name Your Files Clearly: Use descriptive file names so the recipient knows what each attachment is without opening it.
- Compress Large Files: Compressing files not only reduces their size but also groups multiple files into one, making it easier for the recipient.
- Mention Attachments in the Email: Reference the attached files in the body of your email to ensure the recipient notices them.
Conclusion
Adding attachments in Gmail is a simple yet powerful feature that enhances the functionality of your emails. Whether you’re sending a crucial business document, a collection of vacation photos, or any other type of file, Gmail provides an intuitive interface to make the process seamless. By following the steps outlined in this guide, you can confidently attach and send files, ensuring your communications are effective and complete.